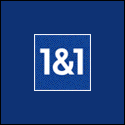|
Your Question AnsweredFROM: Dorothy O, Essex Question: I have a tremendous fan called Viagra. He writes to me every day sometimes 20 times. How can I set up a Spam box for him to leave his messages in? Answer: Dear Dorothy, There are two ways to deal with spam. One is to use software such as Norton or Bullguard which can both check your incoming (and outgoing) e-mails for viruses, but can also be taught how to filter out spam messages. The other is to get Outlook to do something about it. Here I'm going to deal with the latter. The best way to deal with this kind of spam is to create a ‘Rule’ which tells Outlook to delete emails that contain specific words. In this case the word ‘Viagra’. Here’s what you do:
In Outlook in the Menu bar at the top click on Message, then Create Rule from Message.
You will be presented with a window headed ‘New Mail Rule’. It has four boxes which we will work through to solve this problem.
Box 1 - Select the Conditions for Your Rule. From the choices given select ‘Where the message body contains specific words’. Click on the square to the left to place a tick mark in it.
Box 2 – ‘Select the actions for your rule’. In our case select ‘Delete it’. Click on the square to the left to place a tick mark in it.
Box 3 – Rule Description This box has been quietly creating the instruction to tell Outlook what to do with certain messages. All we need do now is tell it which word or words we want it to look and delete those messages.
In the top box type ‘Viagra’ and click on the ‘Add’ button. This places the word in the box below. If there are other words you want to include now is the time to do it, but make sure the words you choose are not likely to appear legitimately and innocently in messages from people you know.
When you’ve done, click OK to close the ‘Type Specific Words’ window. You are now back to ‘New Mail Rule’.
Box 4 – Name of the Rule
This is optional but you can give this rule a name if you wish by typing it into Box 4.
Now click OK to close the window and your new rule is set up and ready to bin those annoying emails.
© WritersReign.co.uk - Outlook and Spam |
Home Page Writing Competitions Writing News Article Archive Writer's Questions Useful Links for Writers Software for Writers Writing Courses Sunflower Donation What is RSS? Magazines for Writers WR Competition Winners 2013 WR Competition Winners 2012 WR Competition Winners 2011 About WritersReign Privacy Policy Site Map